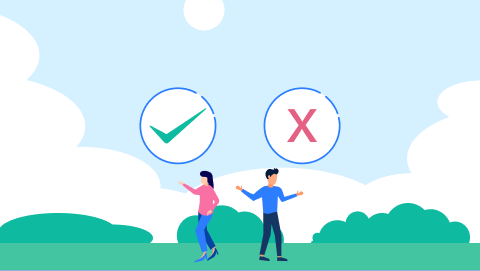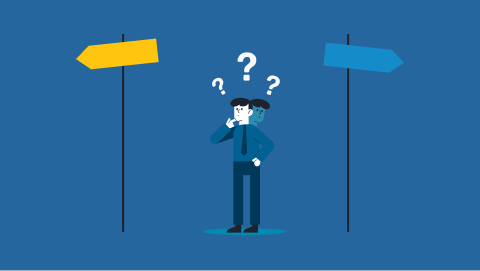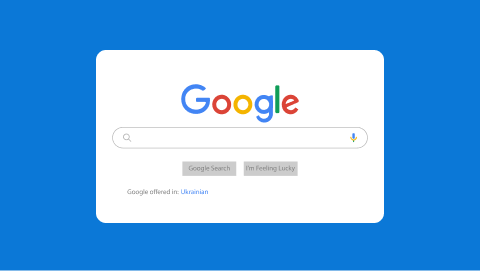6人がいいねしました
更新日

【日本語ガイド】Asanaの使い方のすべて。登録〜タスク管理まで解説
次世代のタスク管理・プロジェクト管理ツールとして注目を集めているasanaのサインアップから実際の仕事での使い方まで徹底解説します。日本語のソースが少ない中まとめた日本語説明書の保存版だと思ってください。
asanaとは?
asanaはFacebookの開発者であるダスティン・モスコヴィッツ(Dustin Moskovitz)とジャスティン・ローゼンシュタイン(Justin Rosenstein)がFacebook開発当時に自分たちの作業を効率化するために作成したツールです。
プロトタイプとはいえ、Facebookを開発するがてらこんなタスク管理ツールを作ってしまうとはとんでもない技術力ですね。
Facebookの共同創業者であるダスティン・モスコヴィッツ(Dustin Moskovitz)とジャスティン・ローゼンシュタイン(Justin Rosenstein)がFacebookの開発に関わっていた時、より効率的に共同作業を進めることのできるツールを求めていました。彼らは自分でツールを開発し「Asana」と名付けました。
メールなんて時代遅れ?Facebookの開発にも使われた共同作業管理ツール「Asana」の舞台裏
しかし、でてきて間もないツールということもあり日本語の情報が少なく、あまり普及していないように思います。(実際自分でasanaの使い方を調べる時に日本語の情報が少なくて苦労しました。)
ということでこの記事ではasanaの導入から実際の作業時の使い方を日本語で徹底解説していきます。
asanaって何ができるの?
まずはasanaの使い方を説明する前に「asanaを使うことで何が楽になるのか」をざっくりとイメージできるよう。asanaでできることを一覧にしました。
- 個人タスクの管理
- プロジェクトの管理
- サブタスクの追加でタスクの階層化
- タスク内のチャット機能
- ブラウザのリロードなしのリアルタイム情報更新
- 細かな通知設定
- 様々な形式のファイルのアップが可能
- カレンダー、進行状況のグラフを標準搭載
- Googleドライブのファイルを簡単アップ
- instagantとの連携で即ガントチャート化
タスク/プロジェクト管理に必要な機能が一通り揃っていることがわかりますね。
さらに僕が気にいっている点としてはasanaはUI・UX(見た目とその使いやすさ)が非常に優れているという点です。「これをこう動かしたらこう動きそうだな〜」という操作はだいたい実現できるように思えます。
asanaのサインアップ
asanaのサインアップの説明です。冒頭で言い忘れていましたが「無料です!(コレ大事)」
安心して登録に進んでください。
ステップ1
asana公式サイトにアクセス
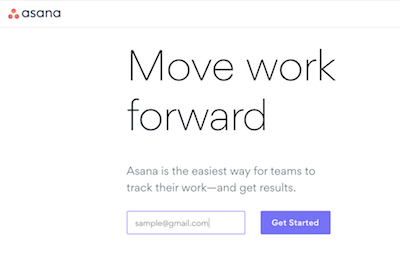
まずはasanaの公式サイトにアクセスして登録を行いましょう。
メールアドレスを入力して「Get Started」をクリック。
この時、会社用のアドレスで登録しておくことをおすすめします!
asanaを利用しているメンバーを検索するときや、プロジェクトを管理する時にある程度手間を省くことができるからです。
プランは登録した時点ではフリープランです。好きなタイミングで優良プランへとアップグレードできるので安心して使えます。
ステップ2
Continue with my emailをクリック
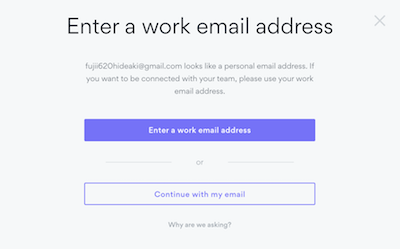
「Continue with my email」でをクリックで進みます。
ステップ3
確認用メールを確認する
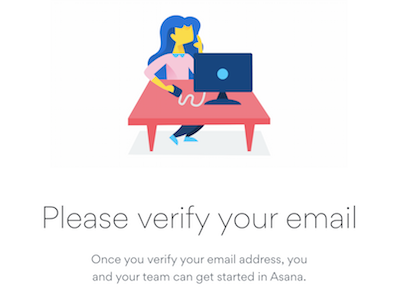
「確認用メール」が登録したアドレス宛に送られてきます。
ステップ4
Verify your email addressを確認
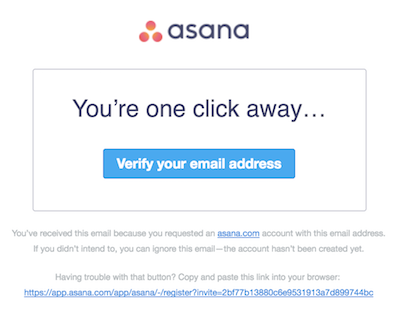
送られてきたメールの「Verify your email address」をクリックしてメールアドレスの確認を行います。
ステップ5
登録完了
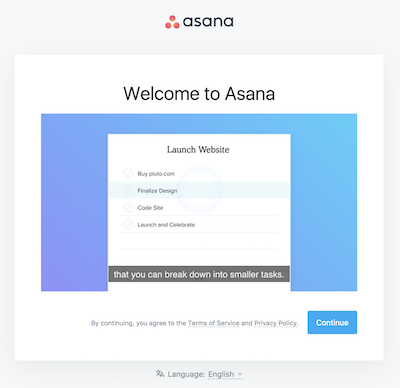
お疲れ様でした。登録完了です。画面に表示された動画でasanaを実際に使っているシーンをみることができます。
プロフィールの登録
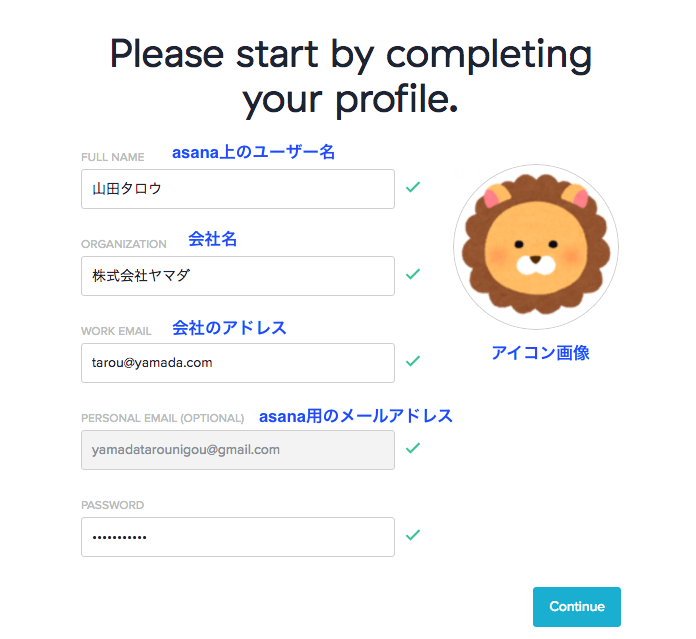
動画をスキップするとプロフィールの登録画面へ移行します。
ここで記入するプロフィールはasanaを使う上で頻繁に利用するものなのできちんとした情報を入力しましょう。もちろん日本語での入力もOKです。
プロフィールが入力できたら「Continue」をクリックしましょう。
ステップ1
チーム名を入力
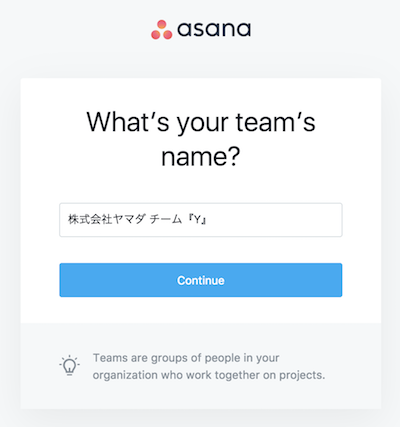
チーム名を入力しましょう。
asanaのグループ分けの意味
asanaでは以下の3つのグループでタスクを管理することができます。
- 同じ会社(規模大)
- 同じチーム(規模中)
- 同じプロジェクト(規模小)
どの規模のグループで同じタスクを共有するかを選ぶことができるので効率よくタスクを管理することができます。
ステップ2
プロジェクト名を入力
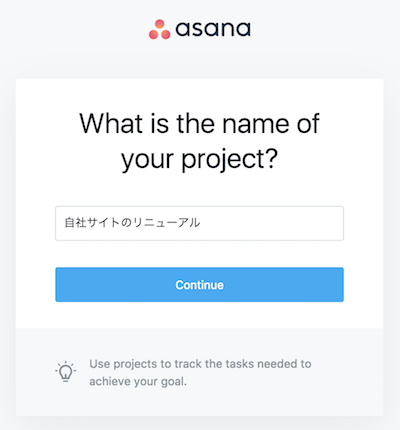
プロジェクト名が決まっていれば入力します。
ステップ3
チームに招待したい人を選択
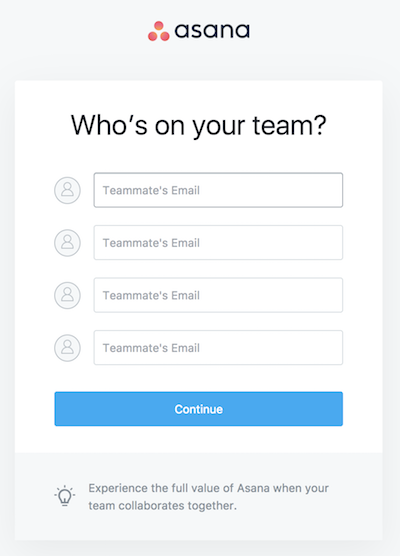
メールアドレスを入力することでチームメンバーにしたい人に招待メールを送信することが可能です。
※招待は登録のあとでも行えます。
ステップ4
レイアウトを選択
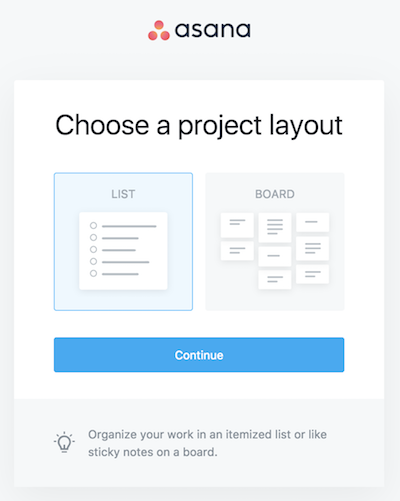
プロジェクトを表示するレイアウトを選びます。
「BOARD」の方がおしゃれですが、縦並びのリスト形式のほうが使いやすいです。(個人の感想ですが…)
ですので使いやすさを優先するなら「LIST」を選択しましょう。
「Continue」をクリックすると実際のダッシュボードへ移動します。
続いて実際の使い方を説明します。
asanaの使い方
asanaを使いこなすことでコミュニケーションコストを激減することができます。社内公用ツールにすることで社内間のコミュニケーションにおいてメールをなくし、asanaに依存することも機能上は可能です。
プロジェクトの新規作成
asanaでいうプロジェクトとはタスクのグループの様なものです。僕は普段、案件/クライアントごとにプロジェクトを作成しています。
それではプロジェクトの新規作成をしましょう。
ステップ1
新規プロジェクトを作成
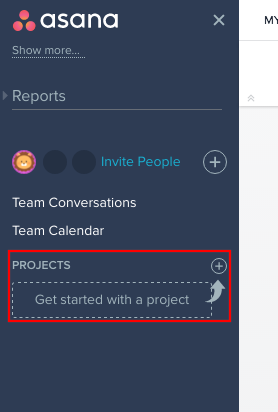
まず左のメニューから「PROJECTS」の「+」をクリックで新規プロジェクトを作成します。
ステップ2
プロジェクトを設定する
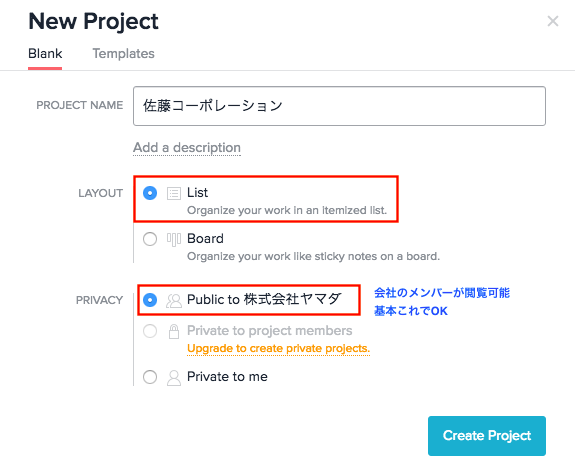
「PROJECT NAME」にプロジェクト名を記入します。今回は「佐藤コーポレーション」というクライアントのホームページ修正に関してのプロジェクトを作成します。
「LAYOUT」は「List」の方が整理がしやすいのでおすすめです。
「PRIVACY」は「Public to 〇〇」にすることで同じ会社の人が閲覧可能になります。例では自分が「株式会社ヤマダ」に所属している時の設定です。
「Private to me」は自分だけのプロジェクトです。どちらを選んでもあとでアクセスできるユーザーを制御することが可能です。
メニュー操作
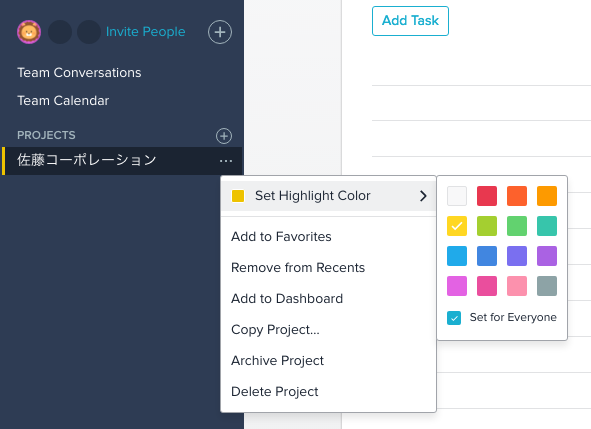
プロジェクトの右隣の「・・・」からプロジェクトのメニューを開けます。
| Set Highlight Color | プロジェクト毎の色を変更できます(見た目を見やすくするためです) |
|---|---|
| Add to Favorite | お気に入り追加(サイドメニューの上部に表示されるようになります) |
| Remove from Recents | 最近使用したプロジェクトから削除 |
| Add to Dashboard | ダッシュボードに追加 |
| Copy Project | プロジェクトのコピー |
| Archive Project | プロジェクトをアーカイブへ移動 |
| Delete Project | プロジェクトの削除 |
メンバーの追加
プロジェクトにメンバーを追加することでそのプロジェクトを複数人で共有できるようになります。同じチーム(会社)の人はもちろん、社外の人も招待して共有可能です。
ステップ1
右上の「+」をクリック
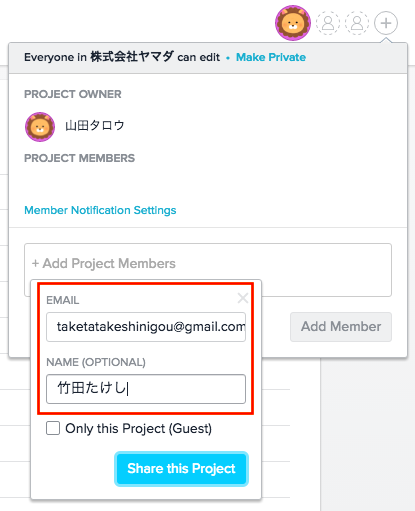
プロジェクトを開いて右上のメニューから人のアイコンの隣の「+」をクリックします。
「+Add Project Members」にメンバーに追加したい人のアドレスを入力します。
ステップ2
「Add Member」をクリック
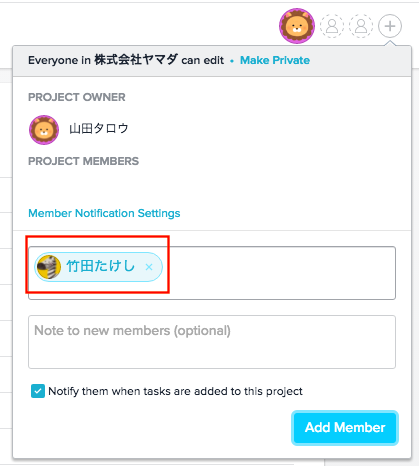
招待したいメンバーがasanaに登録済みの場合、画像のような「メンバーの予測変換」が表示されます。OKだったら「Add Member」をクリックして追加しましょう。
ステップ3
View Projectでプロジェクトに参加する
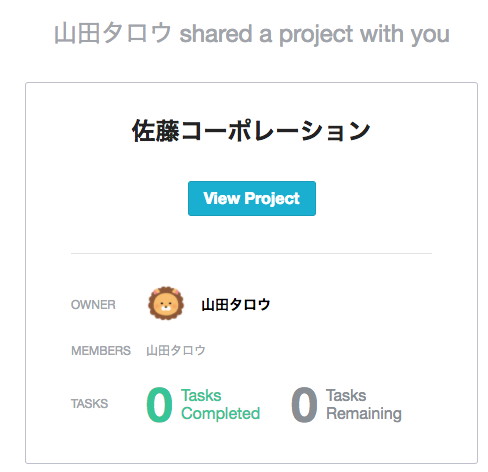
プロジェクトに招待した人宛に画像のようなメールが届くので、招待されたら「View Project」でプロジェクトに参加しましょう。
タスクの追加
タスクを追加方法です。
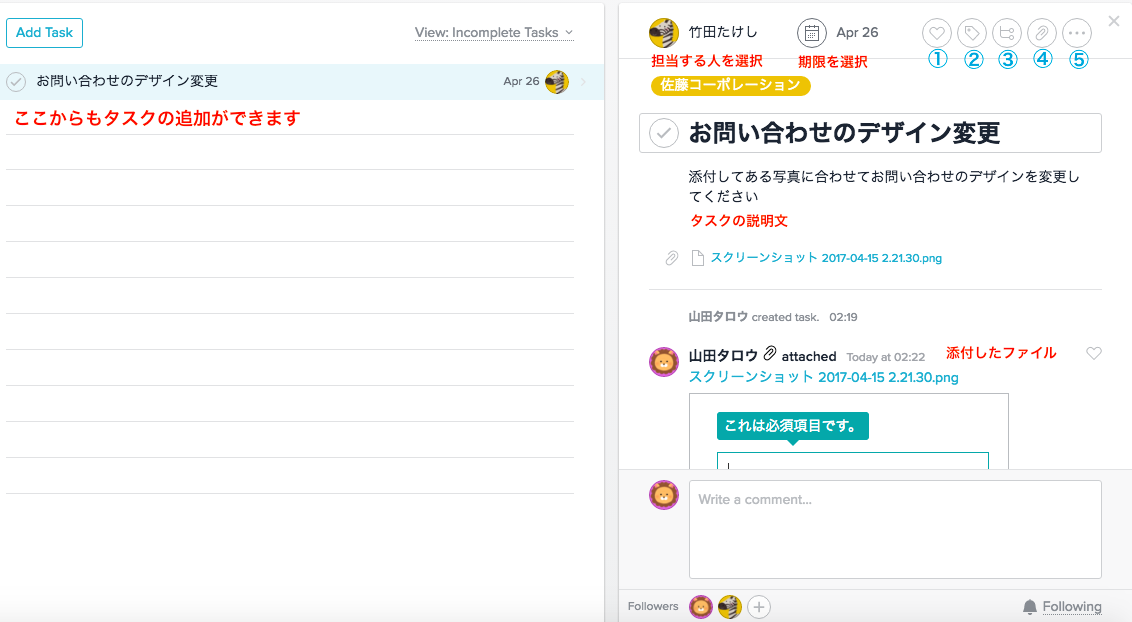
タスクに記入する基本的な情報は以下の通りです。
- タスクのタイトル
- タスクの説明文
- 期限
- 担当する人を指定(アサインといいます)
- 必要であればファイルの添付
タスクの完了
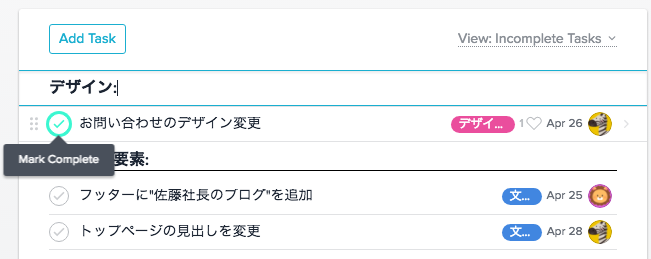
↓
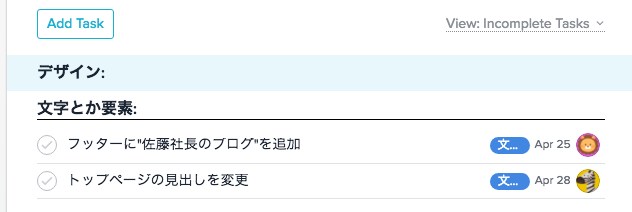
タスクが完了したらタスクについている「✓」のマークを押しましょう。タスクの一覧から「お問い合わせのデザイン変更」というタスクが消えましたね。
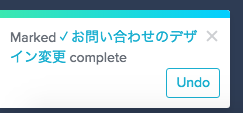
タスクの完了を押すと画面左下に「Marked ‘タスク名’ complete」というこのタスクを完了しましたよという通知が現れます。
この時「Undo」という箇所をクリックすると完了にしたタスクをもとの「未完了」の状態に復元することができます。間違って完了を押してしまった時に利用しましょう。
タスクのサブメニュー
タスクを編集するさいのサブメニューについて
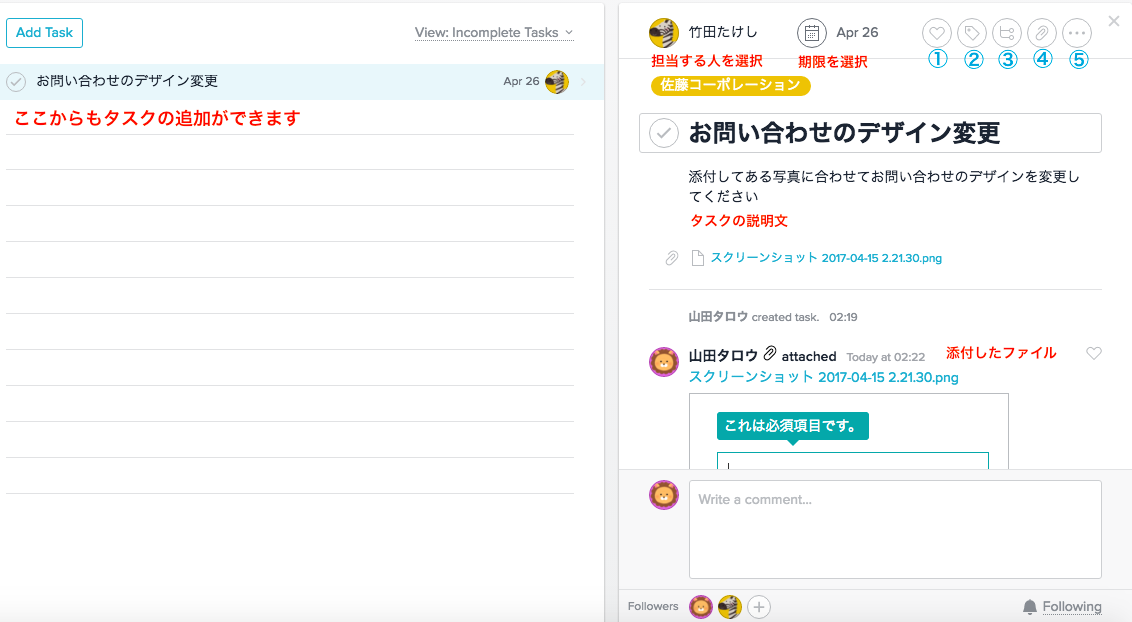
画像の右上の番号についての説明ですが、左から順に
- いいね機能
- タグ機能
- サブタスク
- ファイル添付
- メニュー
となっています。各サブメニューの具体的な説明をしていきます。
1.いいね機能
個人的にすごく便利だと思っている機能がこの「いいね機能」です。
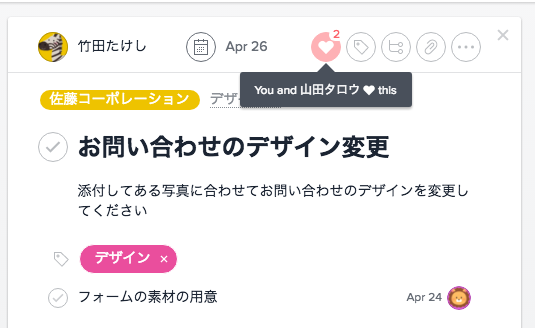
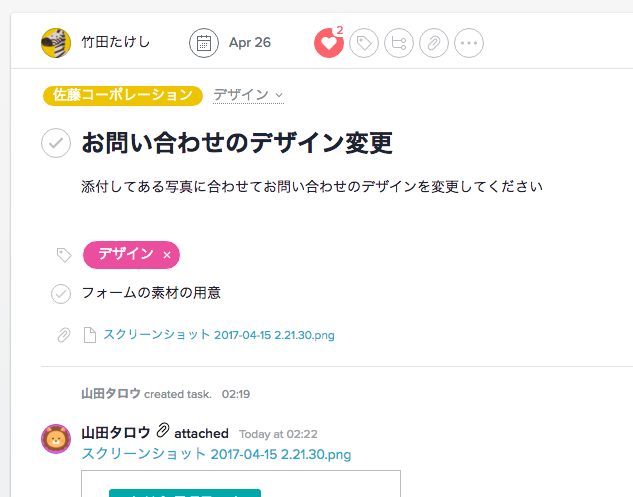
タスク詳細画面から「♥」マークをクリックするといいねをしたことになります。この「いいね」は1つのタスクに対して1つではなく、タスクをフォローしている人がそれぞれ「いいね」をすることができます。
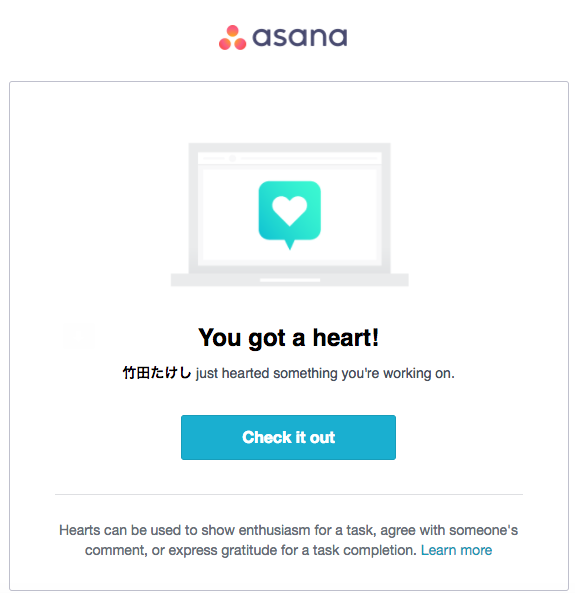
「いいね」が押されるとそのタスクをフォローしている人全員に対してメール通知がいきます
この「いいね」機能は、誰かをタスクにアサイン(お願い)した際に相手がそのタスクを読んだか確認する「既読機能」として使用することができます。
僕の環境ではタスクを割り当てられた各人がタスクを読んだら「いいね」をつけるというルールを設けています。
そうすることで相手が確認したことという通知がくるのでお願いしたタスクの伝達漏れを防ぐことができます。
2.タグ機能
タスクごとにタグをつけてタスクをカテゴライズすることができます。カテゴライズすることで視認性があがるだけでなく、タグごとのタスク一覧をみることもできます。
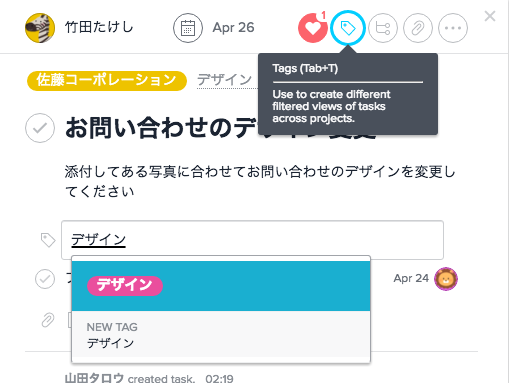
タスクの詳細画面の右上のボタンからタグの追加を行います。タグの名前を入力して色を指定して決定です。
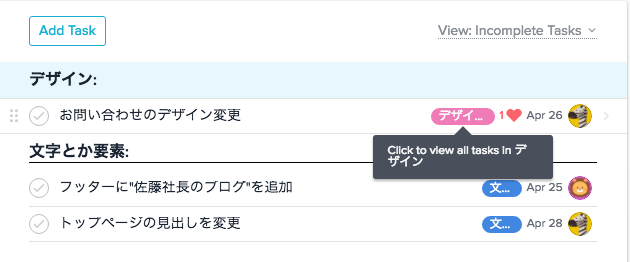
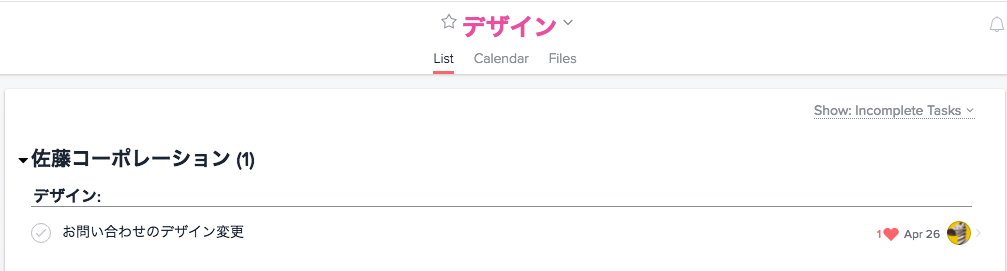
「デザイン」というタグをクリックすると「デザイン」タグの付いたタスクの一覧が表示されます。
3.サブタスクの登録
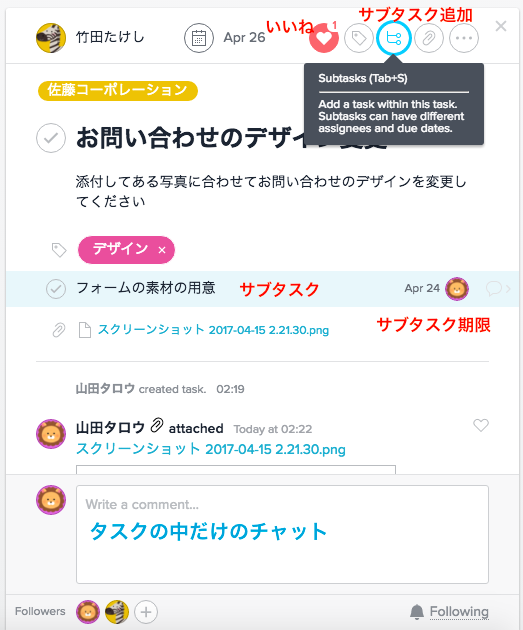
asanaではタスクの中にサブタスク(子タスク)を登録することができます。サブタスクにもそれぞれ、「期限」「担当者」「説明文」などの情報を割り当て管理することが可能です。
※4.5については割愛
セクションによるタスクの分類
タスク一覧の「Add Task」の右にマウスをホバーさせると「Add Section」というボタンが表示されるのでクリックします。
入力フォームが開くのでセクションを登録したらOKです。
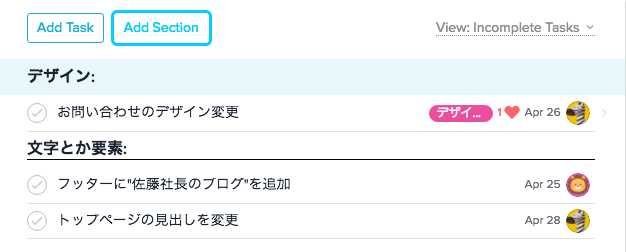
チャット機能
asanaの魅力の1つであるチャット機能はタスク単位でのチャットが可能なので、他のタスクやプロジェクトの情報汚染を防ぐことができます。
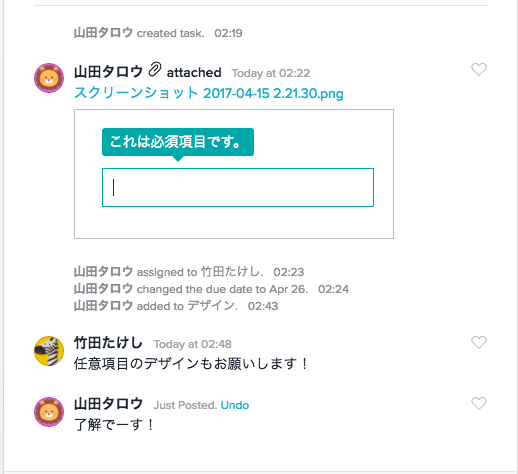
スケジュール管理
asanaではタスクをのスケジュールを管理するためにカレンダー機能とプログレス機能がついています。
カレンダー機能
プロジェクト画面の「List」(最初に開いている画面)の右隣りにメニューが並んでいます。「Calendar」を選択してみましょう。タスク毎の期日にタスクのタイトルが表示されているのがわかります。タスクにタグの情報がある場合はそのタグの色でハイライトされます。
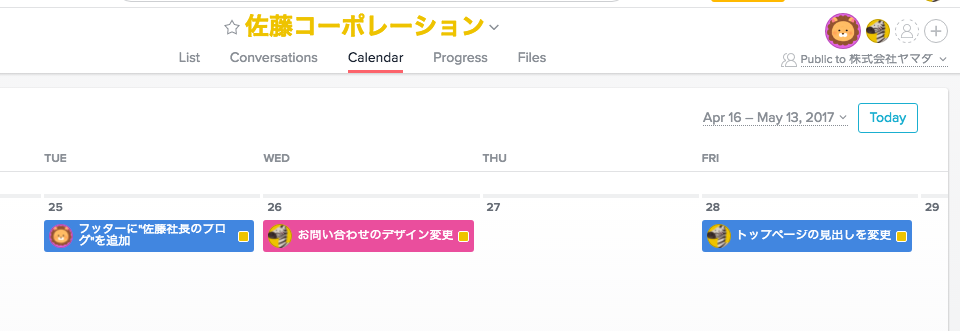
プログレス機能
「Calendar」の隣の「Progress」を選択見ましょう。プログレス機能ではプロジェクトに登録してあるタスクの内、どれだけ消化(完了)できているかグラフで確認することができます。今回はまだタスクを完了していないので「Tasks Completed」の数値は0になっています。
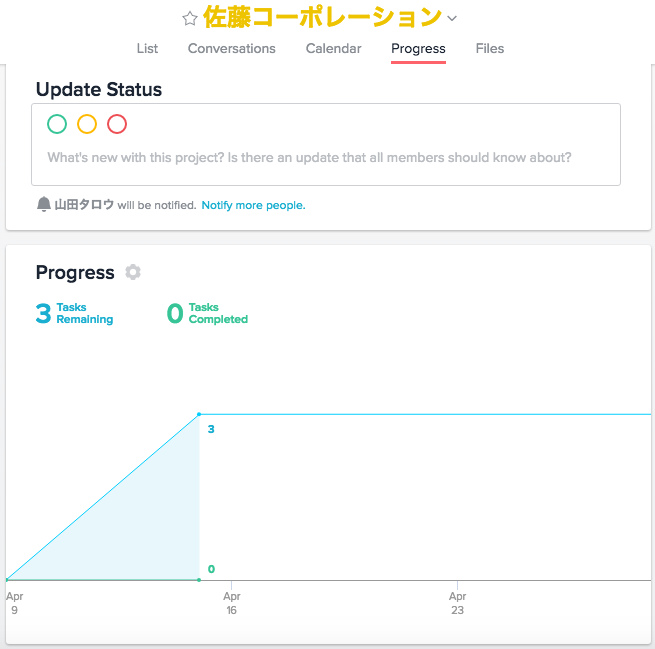
タスクの検索
画面の上部の検索窓からタスクの検索をかけることができます。キーワードを入力すると関連性の高いタスクが候補として表示されます。
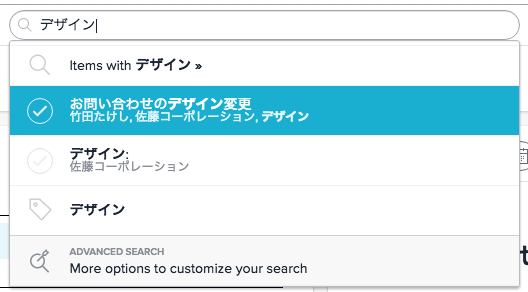
タスクの絞り込み
大量のタスクから条件を指定して絞り込みたい時があります。そんな時はタスクの絞り込みを行いましょう。
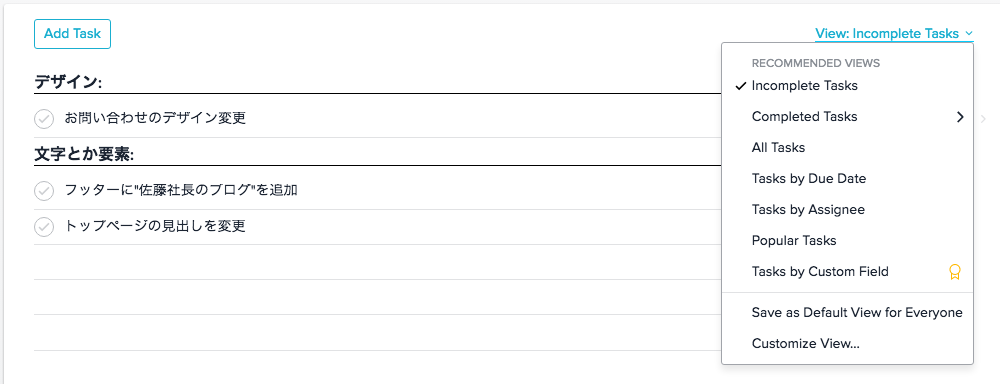
タスクの一覧画面の「View Incomplete Tasks」という文字をクリックするとメニューが開くので一覧で確認したいタスクのステータスを選択しましょう。
| 英語表記 | 翻訳 |
|---|---|
| Incomplete Tasks | 完了していないタスク(デフォルト) |
| Completed Tasks | 完了しているタスク |
| All Tasks | すべてのタスク |
| Tasks by Due Date | 期日順 |
| Tasks by Assignee | 自分がアサインされているタスク |
| Popular Tasks | 人気のタスク |
| Tasks by Custom Field | カスタムフィールド |
| Save as Default View for Everyone | タスクの絞り込みのデフォルトを指定 |
| Customize View… | カスタマイズ順 |
通知設定
asanaでは様々なタイミングでメール通知が行われます。asanaを常に開いておけば通知をリアルタイムで受け取ることができますが、導入したての段階ではそうはいきません。どんなアクションをすることでメンバーに通知がいくのか事前に把握して連携ミスを防ぎましょう。
asana上での通知
asanaを開いてる時にメンバーがアクションを起こしたとしましょう。すると開いているブラウザのタブに「黒い点」が付き、メニューの「inbox」にも「オレンジの点」が付きます。
これらの点はそれぞれ新規の通知を確認した時点で消えます。実際に「inbox」の中身を確認してみましょう。
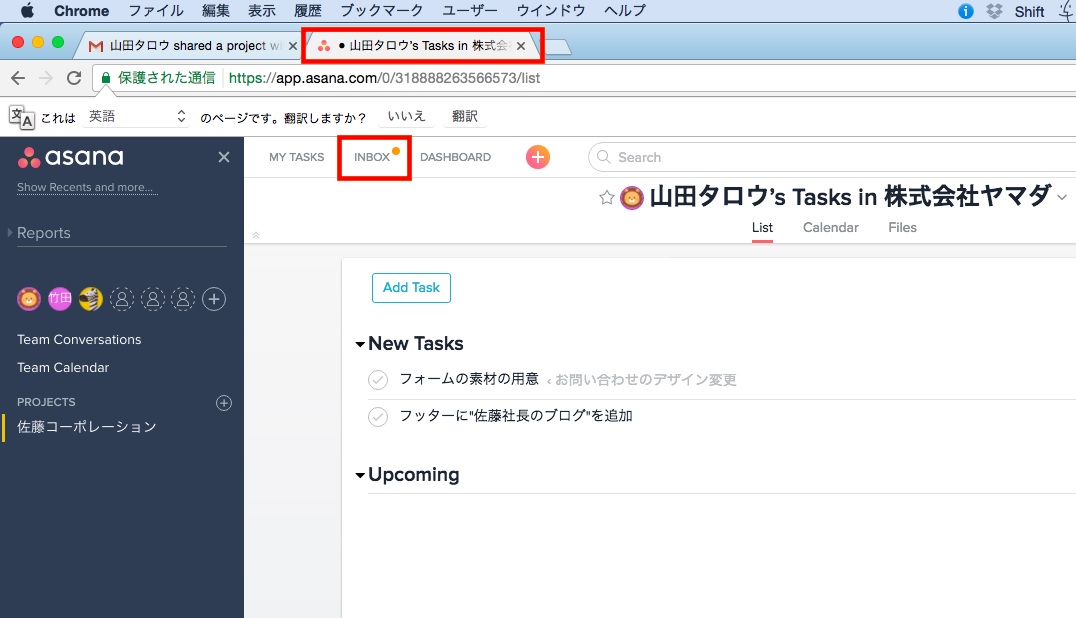
「Activity」という箇所に最新の更新情報が並んでいます。「Email Notifications」を「Off」にするとメール通知をしないように設定できます。
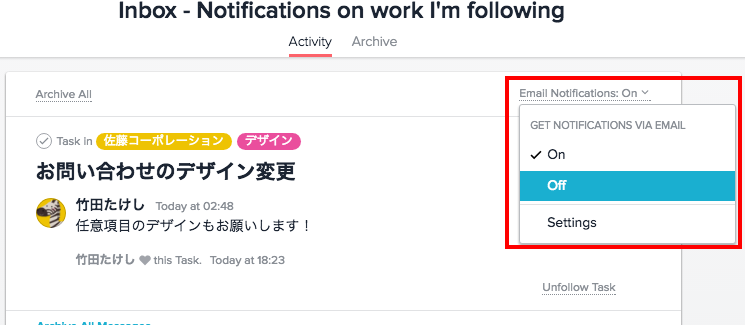
メールでの通知
以下のアクションを起こした際に設定したアドレスにメールが届きます。
- プロジェクトを作成し招待した時
- プロジェクトにタスクを追加した時
- タスクにメンバーアサイン(任命)した時
- いいね(♥)が押した時
- チャットを送った時
- タスクの完了を押した時
- プロジェクト、タスクを削除した時
ショートカットキー
最後にショートカットキー一覧を載せておきます。覚えておいて損はないと思います。
応用
| タブ+ Q | クイック追加タスク |
|---|---|
| タブ+ W | クイック追加カンバセーション |
| タブ+ / | プロジェクト、タグ、人、またはタスクを検索する |
| ⌘ / | キーボードショートカットを表示する |
タスクリスト
| タブ+ BKSP | 選択したタスクを削除する(またはタスク名が空の場合はバックスペース) |
|---|---|
| タブ+ M | 自分をアサイン |
| タブ+ H | ♥選択したタスク |
| タブ+ Y | 今日のタスクとして登録 |
| タブ+ U | 今後の予定 |
| タブ+ L | 後でマークする |
| ESC | タスクペインを閉じる |
| タブ | タスクパネルを開く |
| ↑ / ↓ | 選択の変更 |
| ⌘+ Shift + ↑ / ⌘+ Shift + ↓ | 上/次のセクションにジャンプ |
| ⌘ C | 複数選択タスクのコピー |
| ⌘ V | タスクの貼り付け(1行に1つ) |
タスクペイン
| タブ+ C | ジャンプするコメントフィールド |
|---|---|
| タブ+ A | 選択したタスクを割り当てる |
| タブ+ D | 期限を設定 |
| タブ+ F | フォロワーを追加 |
| タブ+ P | プロジェクトを追加 |
| タブ+ T | タグを追加 |
| タブ+ S | フォーカスサブタスク |
| タブ+ ↵ | タスクリストにジャンプする |
| タブ+ X | フルスクリーンタスクペイン |
テキスト形式
| ⌘ B | 太字 |
|---|---|
| ⌘ I | イタリック体 |
| ⌘ U | アンダーライン |
| ⌘+ Shift + M | モノスペース |
| ⌘+ Shift + 7 | 番号付きリスト |
| ⌘+ Shift + 8 | 箇条書きリスト |
| ⌘ ] | リストインデントを増やす |
| ⌘ [ | インデントを減らす |
inbox
| H | アーカイブを表示 |
|---|---|
| S | 受信トレイを表示 |
| F | フォローまたはフォロー解除 |
| U | 受信トレイに移動 |
まとめ
日本語のソースがまだまだ少ないasanaの使い方をできる限り説明したつもりです。細かな使い方は調べないといけませんがプロジェクト作成やタスク作成・管理は使っていくうちに操作に慣れて自然と覚えることができると思います。
今回は複数人でのプロジェクト管理をすることを前提に機能の説明をしましたが、個人タスク管理、todoリストとしてもasanaを使用することができます。
このブログで紹介したのはasanaの機能のほんの一部にすぎません。詳しいasanaの使い方は公式ガイドを御覧ください(Asana Guide)
ぜひ使い倒して皆さんなりのasaanの使い方を探してみてください。