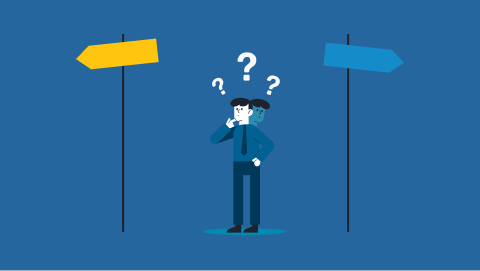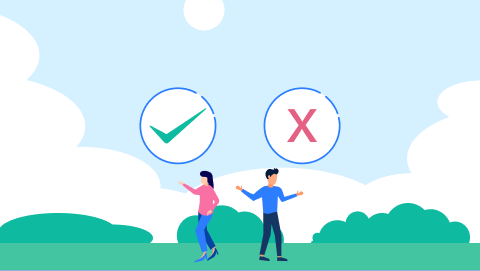8人がいいねしました
更新日
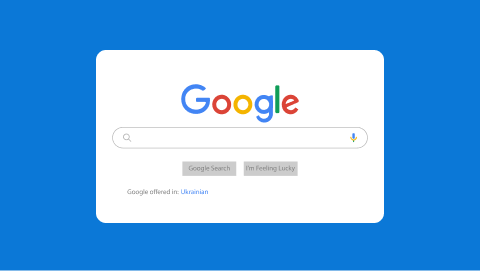
【完全ガイド版】Google Chromeのダウンロード方法と使い方
Google Chrome(グーグルクローム)は世界&日本で10年近くシェアNo.1のwebブラウザです。本記事ではそんなGoogle Chromeのダウンロード方法〜基本設定を丁寧に解説し、その後「基本操作」「履歴の編集/削除」「拡張機能の追加」「テーマの変更」と応用的なテクニックもみっちりと解説していきます。最後に便利なショートキーも紹介しているので、まさに「Goolge Chromeの完全ガイド版」となっています!
Google chromeとは?
Google Chromeはグーグルクロームと読みます。検索エンジンで有名なGoogle社が提供しているwebブラウザです。
実は、他にもたくさんあるwebブラウザの中でもGoogle Chromeは後発組で、2008年に初のベータ版が公開されました。それまではIEが有名でしたが2012年の時点で世界ですでにシェア1位を獲得し、それ以来ずっと1位を不動の座としています。
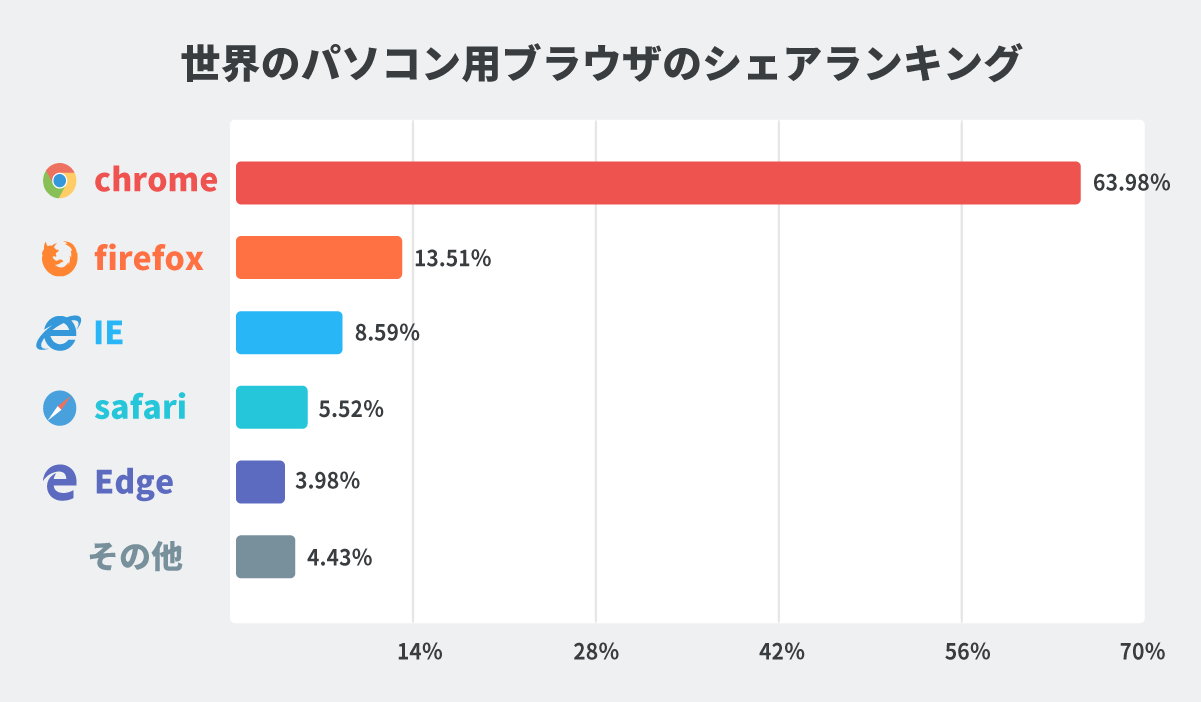
Google Chromeはなぜそんなに人気なのでしょうか?その魅力なんといっても「抜群の使いやすさ」と「マルチプラットフォーム(どの端末でも使える)」でしょう。
一度Google Chromeに慣れてしまうとなかなか別のブラウザに乗り換えようという気がおきません。それくらい安定感のあるwebブラウザです。
Windowsをお使いの方にもぜひおすすめしたいwebブラウザですので本記事でダウンロードして使いこなしましょう!
Google chromeのおすすめポイント
インストールが面倒に感じる方のモチベーションアップのためにGoogle Chromeの何がいいのかをまとめてみました。これを読めばきっとすぐにダウンロードしたくなるはずです。
- パソコン(Windows/Mac)、スマホ(iphone / android / その他)、タブレットで使える
- Googleアカウントを複数端末(PC/スマホ/タブレット)で使用可能
- 拡張機能が豊富
- テーマでブラウザのデザインを変更できる
- アップデートは自動更新なので楽チン
そのなかでもとりわけ他のブラウザに比べて優れているポイントを詳しく紹介します。
複数端末で履歴やブックマークを共有可能

GoogleMapやGmailなど使ったことのある方が多いと思いますが、使用する時にGoogleアカウントというものをGoogleのサービスを使用するのに必要なアカウントを作成しますよね。
先ほどどの端末でも使用可能と説明しましたが、Google Chromeでは共通のGoogleアカウントでログインすることでどの端末で閲覧しても検索履歴、閲覧履歴、ブックマークといったデータを共有することができます。
今までIEしか使用してこなかった方は目から鱗かもしれないのが拡張機能です。拡張機能とは文字通り「ブラウザの機能を拡張する機能」のことです。もう少し噛み砕くと「Google Chromeを超便利に使うために自分の好きな機能を追加できる」のが拡張機能です。
具体例を言えば
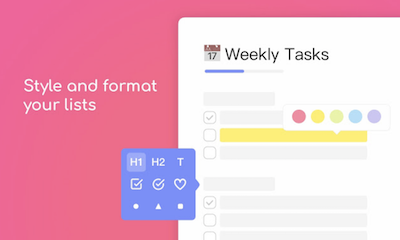
todoリストで仕事や予定を管理したり
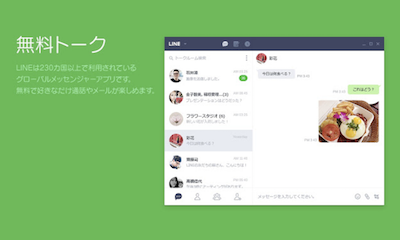
ChromeでLINEが使えたり
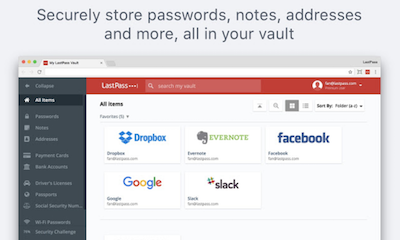
各サービスのパスワードを管理したり
どうですか?これを見るだけでもChromeを使うのがワクワクしてきますよね。ただ、ここでは語りつくせないほど便利な機能がまだまだあります。Google Chromeの拡張機能の追加方法はインストール方法の解説後に説明するので安心してください!
テーマ変更で自分好みのデザインに!
Chromeではwebブラウザのデザインを自分好みのものに変更することができます。LINEの着せ替え機能のようなものですね。「Chrome ウェブストア – テーマ」から自分の好きなものを選ぶだけで簡単に着せ替えできちゃいます!これらの着せ替えはほとんど無料です。
たとえばこんな風に着せ替えができます
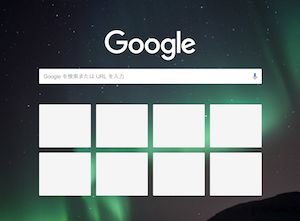
オーロラのテーマ
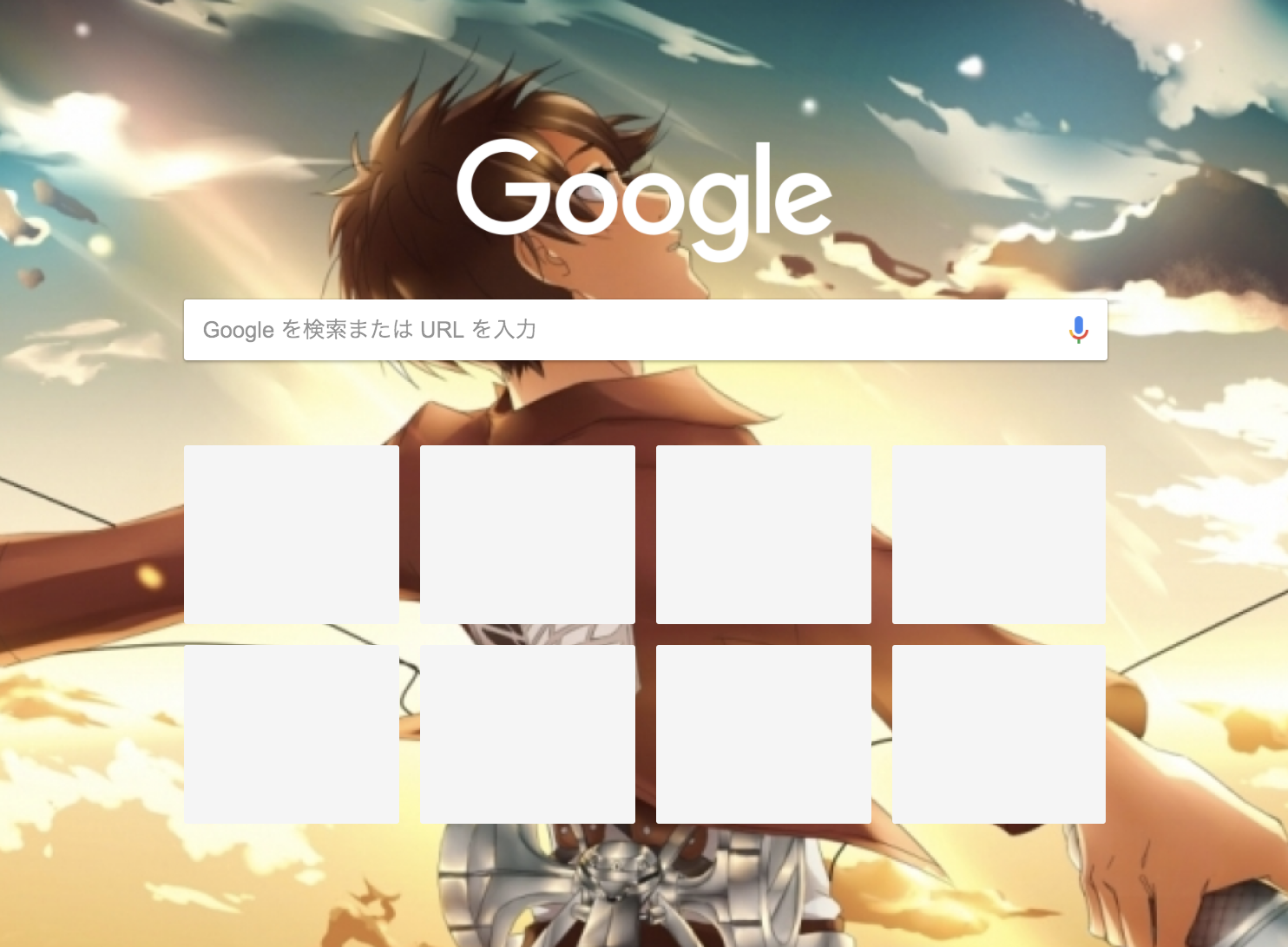
アニメ「進撃の◯人」のテーマ
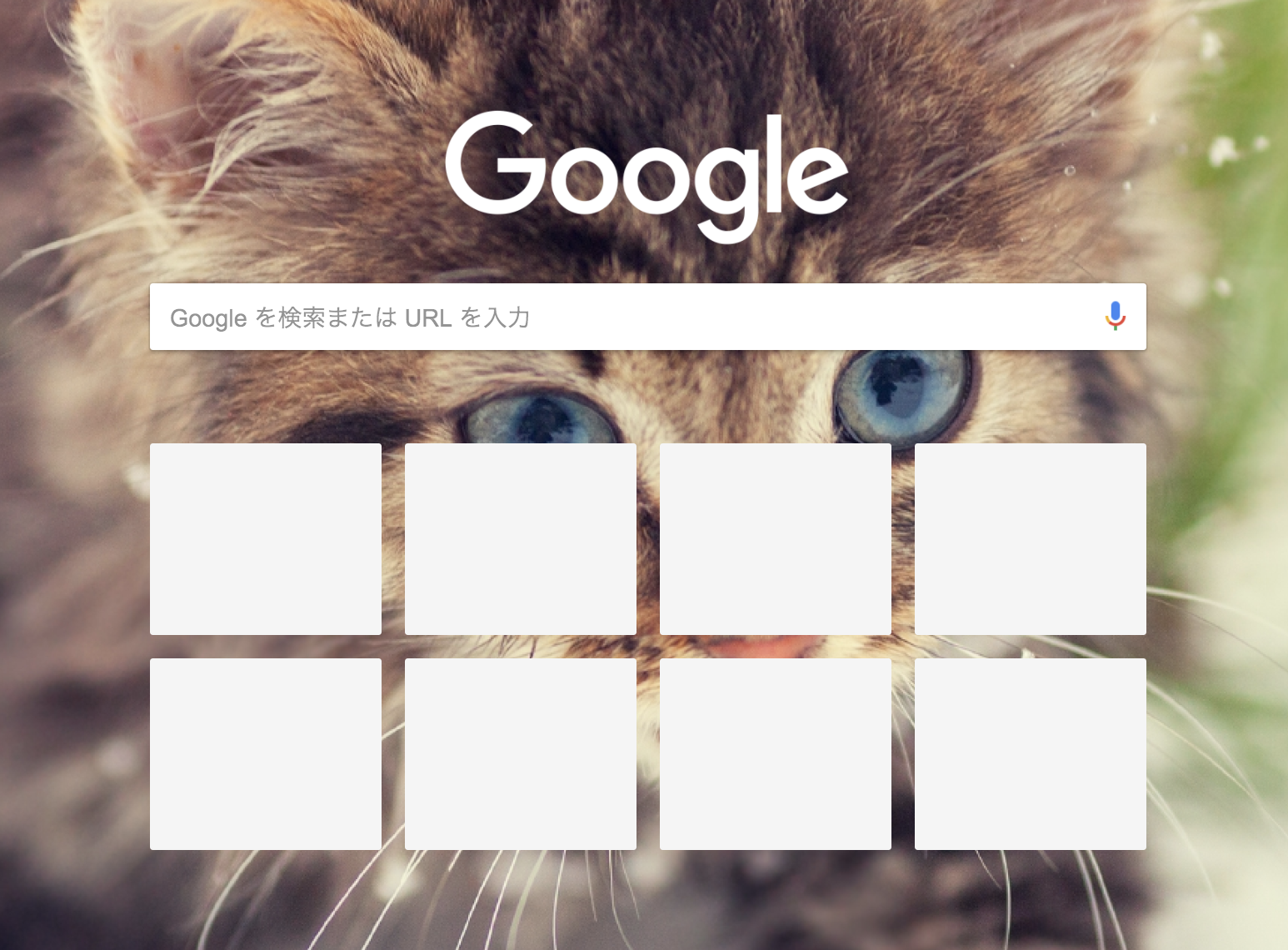
子猫のテーマ
Chromeのインストール手順
それでは早速Google Chromeのインストール手順を解説していきます。お使いのパソコンがMacでもWindowsでも大丈夫!とっても簡単です。
ステップ1
リンクから公式サイトへ行き、ダウンロードボタンをクリック
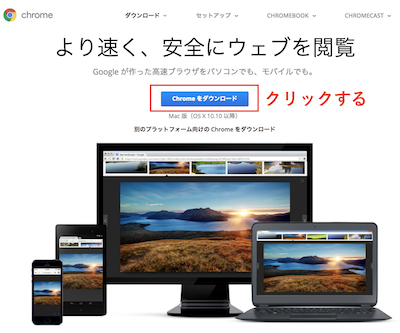
ステップ2
利用規約を確認し、インストール開始
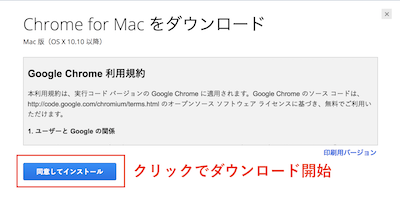
Google chromeの利用に関する規約が表示されます。
どのみち同意しなければ使用できないので「同意してインストール」をクリックします。
すると自動でダウンロードが始まります。
ステップ3
ページを閉じてダウンロードを待つ
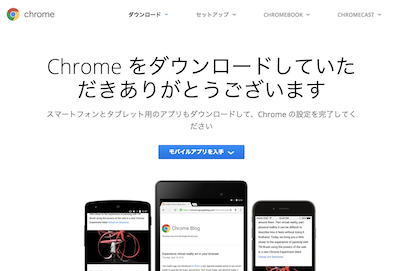
ダウンロードが無事始まると次のページに遷移します。ここまででこのページは閉じて大丈夫です。
Windowsの方はダウンロードが完了した時点で自動でGoogle Chromeが開きます。
ステップ4
Macの方はアプリケーションへ移動
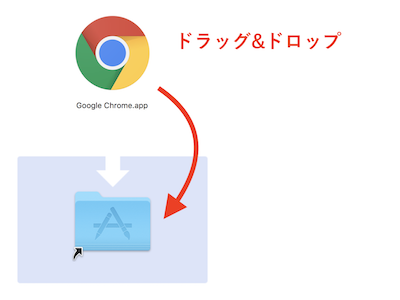
Macをお使いの方はまだしなければいけないことがあります。ダウンロードした「googlechrome.dmg」というファイルを開きます。
開くと左のような画面がでるのでChromeのアイコンをドラッグ&ドロップでアプリケーションフォルダに移動しましょう。
これで完全にインストール完了です!
インストール後の基本設定
インストールしたら必ずやっておきたい基本設定について解説していきます。
Chromeをすぐに開けるようにする
いまの状態だとWindowsもMacもダウンロードしたアプリ一覧からいちいちGoogle Chromeを開かなければいけません。すぐに何かを検索したい時にこれでは面倒ですよね。ということでWindowsとMacそれぞれですぐに開けるように設定をしていきましょう。
Windowsの場合
- Google Chromeを開きます。
- 下のバーに現在開いているChromeのアイコンがあるので右クリック
- 「タスクバーにピン留めする」をクリック
windowsでは下のバーを「タスクバー」と呼びます。このタスクバーにアプリをピン留めすることですぐに開けるショートカットを作成できます。
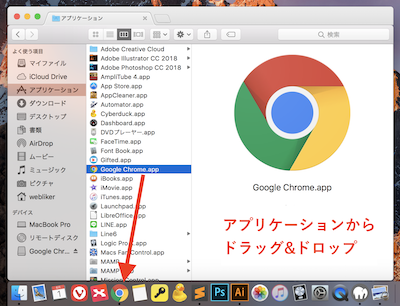
Macの場合
- 「Applications(アプリケーション)フォルダ」を開きます
- 「Chrome.app」を下のアイコンが並んでいる部分に追加
アイコンが並んでいる部分は「Dock」といいます。MacではこのDockにアプリを追加することでショートカットを作成できます。
Chromeをデフォルトブラウザに設定する
他のwebブラウザを使用していた場合、何かを検索しようとした時に自動で以前のブラウザが開いてしまうことがあります。デフォルト(最初から)でGoogle Chromeを開く設定をしていきましょう。
ステップ1
設定メニューを開く
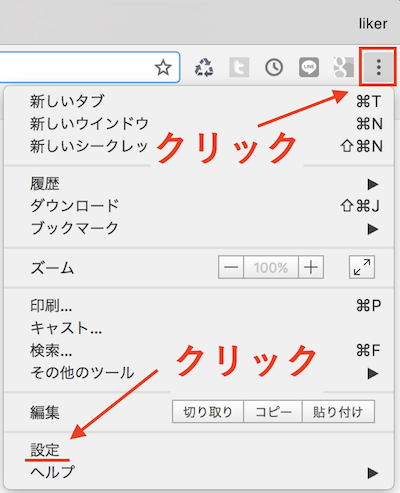
- Google Chromeを開く
- ブラウザの右上にある「3つの点のマーク」をクリック
- 開いたパネルの「設定」をクリック
ステップ2
規定のブラウザを変更

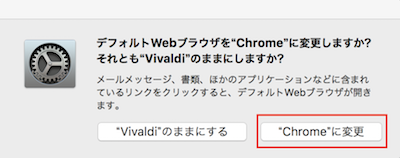
定画面が開き下にスクロールすると「既定のブラウザ」という項目があります。
- デフォルトに設定
- アラートの「Chromeに変更」を選択
これでデフォルトでChromeが開くようになります。
ブックマークをインポートする
Chromeでは以前使用していたwebブラウザのブックーマークをそのまま引き継ぐことができます。インポートはとっても簡単で、Windows / Macどちらも共通の方法でインポートすることができます。
ステップ1
メニューを開きインポートをクリック
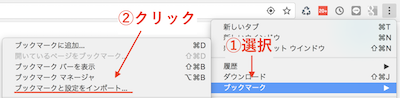
- ブラウザの右上の「3点」をクリック
- 「ブックマーク」を選択
- 「ブックマークと設定をインポート」をクリック
ステップ2
ブラウザを選択し、インポート
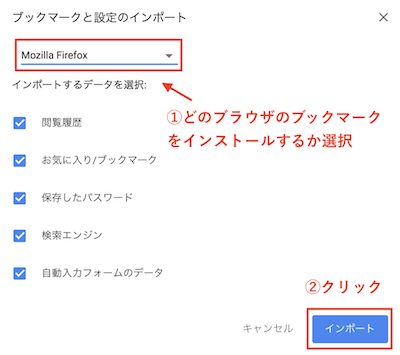
ブックマークの設定パネルが開くのでプルダウンからどのブラウザからブックマークをインポートするかを選択します。
チェック項目は基本全てチェックでOKです。
※ブラウザによっては項目にブックマークしかない場合があります
完了したら「インポート」をクリックします。
ステップ3
「ブックマークを表示する」をONにし、表示する
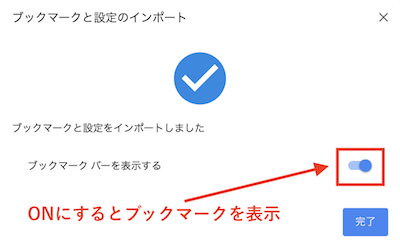
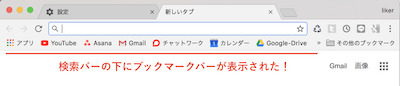
インポートが完了したら左の画面が表示されます。
「ブックマークを表示する」をONにすることでブラウザにブックマークバーを表示します。
※あとでON / OFFの設定可能
ONにした場合2枚目の画像のように検索窓の下にブックマーク一覧が表示されます。
Chromeの基本的な使い方
さてインストールと基本設定が終わったところでGoogle Chromeの基本的な使い方をマスターしていきましょう。
マスターする内容は大きくわけて4つ
- ブラウザの基本操作
- 履歴の確認と削除の方法
- シークレットブラウザの開き方
- ブックマークの保存と編集
これだけ押さえておけばGoolge Chromeを存分に扱うことができます。
まずは操作の基本を覚えていきましょう。今回は例としてGoogle Chromeで「Amazonの公式サイト」を開いてみます。
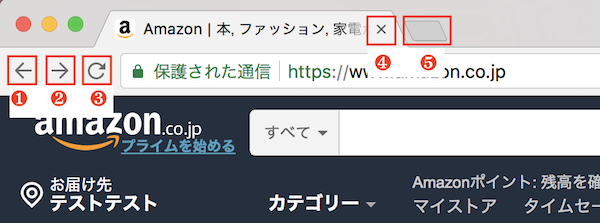
開けたら画像にある、各番号のボタンの意味を解説していきます。
- 1ページ戻る( Alt + ← / Command + ← )
- 1ページ進む( Alt + → / Command + → )
- ページを更新( Ctrl + R / Command + R )
- 現在開いているタブを閉じる( Ctrl + W / Command + W )
- 新しくタブを開く( Ctrl + T / Command + T )
となっています。()の中はショートカットキー(Windows / Mac)といってボタンを押して行う操作をキーボードの組み合わせで素早く行うことができます。
履歴の確認 / 削除
続いてwebサイトの閲覧履歴の確認 / 削除の方法を解説していきます。
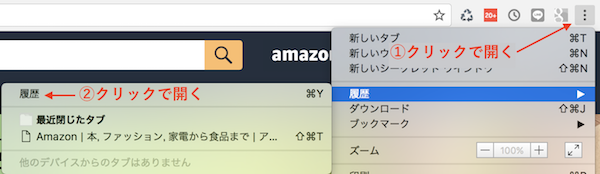
ショートカットキー( Ctrl + Y / Command + Y )でも開くことが可能
- ブラウザの右上の「3点ボタン」をクリック
- 「履歴」を選択
- 新しく開いたパネルの「履歴」をクリック
これで履歴画面を表示できます。
履歴の下に「最近閉じたタブ」というものが並びますが、間違ってタブを閉じてしまった時などはここから改めて開くことが可能なので覚えておきましょう。
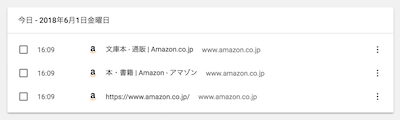
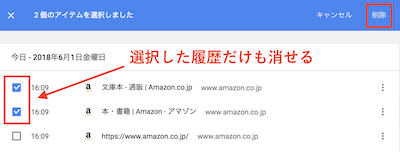
選択した履歴だけを消す
履歴画面が開くと閲覧履歴の一覧が並びます。各履歴にチェックをつけることができ、選択した履歴のみを消すことができます。
チェックをつけたら上部の「削除」で履歴を消せます。
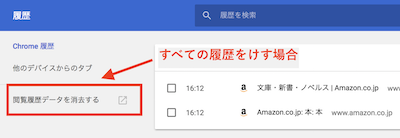
全ての閲覧履歴を削除する
全ての閲覧履歴を削除したい場合は画面左の「閲覧履歴データを消去する」をクリックします。詳細画面に移動し、閲覧履歴データをどこまで削除するかを選択できます。
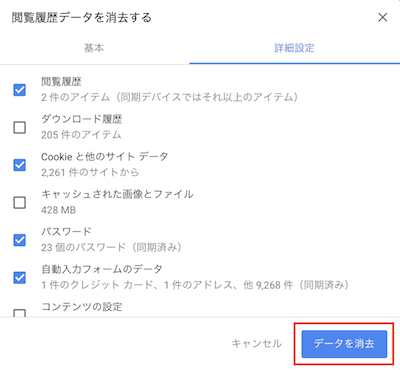
純粋にすべての閲覧履歴だけ削除したい場合は「閲覧履歴」だけにチェックで大丈夫です。その他プライバシーやセキュリティも考慮して履歴データを削除したい場合は
- Cookieと他のサイトのデータ
- パスワード
- 自動入力フォームのデータ
も合わせてチェックしましょう。
シークレットブラウザを開く
シークレットブラウザを開くことで「履歴に残さずwebサイトをみる」ことができるので、プライベートな調べごとをしたいときに活躍します。
ショートカットは( Windows:Ctrl + Shift + N / Mac:Command + Shift + N )です。
ステップ1
シークレットウィンドウ
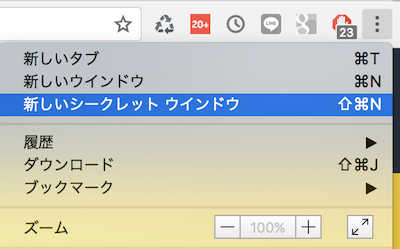
- 右上の「3点ボタン」をクリック
- 「新しいシークレットウィンドウ」をクリック
ステップ2
シークレットウィンドウ
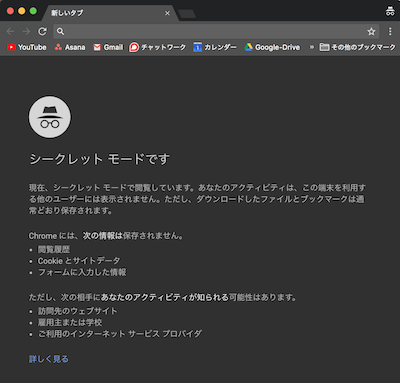
左の黒いブラウザがシークレットブラウザです。ちなみにシークレットブラウザで隠せるデータは
- 閲覧履歴
- Cookie(サイトに残るデータ)
- フォーム入力したデータ
のみです。基本的には何を検索 / 閲覧したかはわかりませんが、学校や会社の共用パソコンを使っている場合などはインターネット接続の履歴などからわかることがあるので注意しましょう。
ブックマークの保存 / 編集
気に入ったwebページをまとめて保存しておける「ブックマーク」の保存 / 編集の方法を解説していきます。
ステップ1
「☆マーク」を選択し、ブックマークに保存する
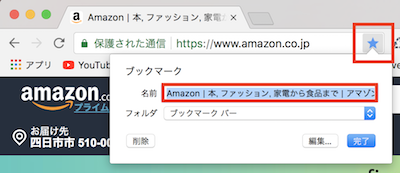
検索バーの右側の「☆」マーク押すことでwebページをブックマークに保存することができます。
どのように保存するかを編集するパネルが表示されるので「名前」と「保存先フォルダ」を選択します。
フォルダが「ブックマークバー」になっている場合はフォルダに入らずブックマークバーの最後尾に追加されます。
ステップ2
編集を押して保存先フォルダを追加
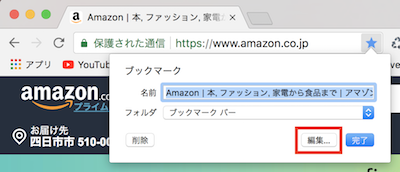
保存先フォルダを新しく追加したい場合は「編集」を押しましょう。
ステップ3
新しいフォルダにページを保存する
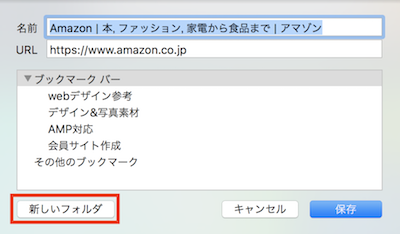
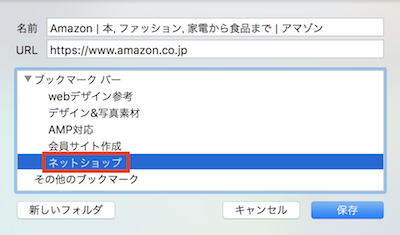
新しくパネルが開くので「新しいフォルダ」をクリックします。
新しく作成した「ネットショップ」というフォルダにAmazonのページが保存されました。

「ネットショップ」がブックマークバーに追加された
このようにChromeでは簡単にブックマークを保存することができます。
さらに細かくブックマークを編集したい場合
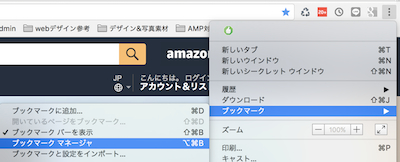
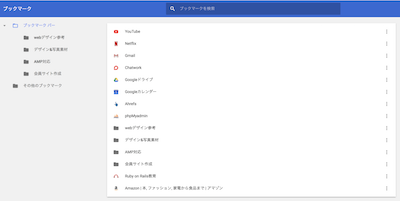
- 右上の「3点ボタン」をクリック
- 「ブックマーク」を選択
- 「ブックマークマネージャ」をクリック
ブックマーク一覧が開きます。
ブックマークマネージャでは各フォルダの順序の編集や、削除などブックマークに関する操作をすべて行うことができます。
Chromeの拡張機能を追加する
前述した「Chromeを超便利に使う」ための機能である拡張機能の追加方法を紹介します。まずは以下のリンクから「Chrome ウェブストア」にアクセスしましょう。
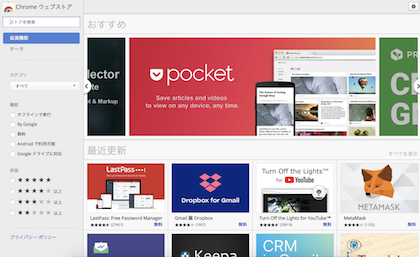
拡張機能はすべてここから追加します。今回は例としてLINEの拡張機能をChromeに追加してみます。
ステップ1
拡張機能を検索
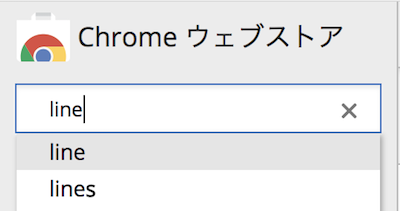
左の検索バーに「line」と打ち込み拡張機能を検索します。
ステップ2
一覧からLINEを選択
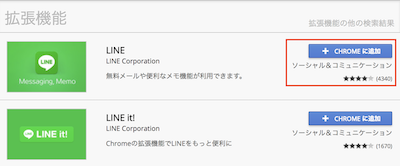
検索にヒットした拡張機能が一覧で表示されるので「LINE」の「+ CHROMEに追加」をクリックします。
ステップ3
拡張機能を追加を選択
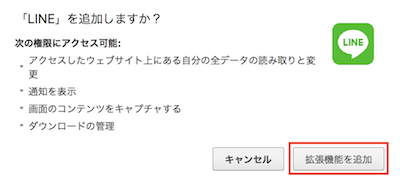
追加するか確認されるので「拡張機能を追加」を選択します。
ステップ4
ブラウザに追加される
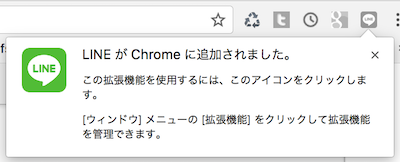
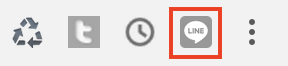
ChromeにLINEの拡張機能が追加され、ブラウザの右上に「LINEのアイコン」が追加されました。
ステップ5
アイコンをクリックするとLINEが起動
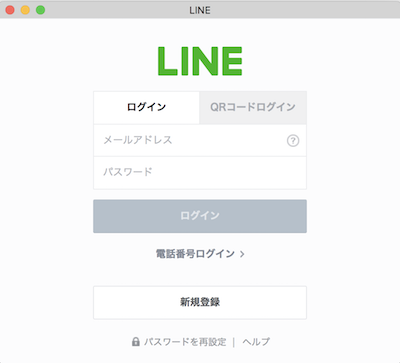
アイコンをクリックするとLINEが起動してログイン画面が表示されましたね。
これらの簡単な作業で拡張機能を追加することができます。
拡張機能の検索を絞り込む
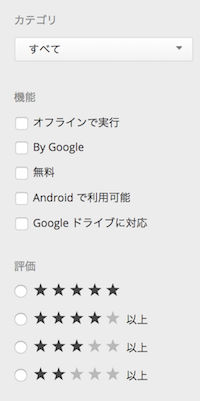
拡張機能を探すときに左のバーで検索の絞り込みをすることができます。
カテゴリーでは「ショッピング」や「ニュース」などを絞り込むことができ、その他にも「無料」だけの拡張機能に絞ったり、星の数(評価の高さ)で絞り込みをすることができたりします。
Chromeのテーマ(着せ替え)を変更する
Chromeのデザインを着せ替えするテーマの変更をする方法を紹介していきます。先ほど開いたChromeウェブストアを開きましょう。
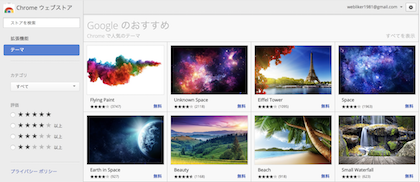
ステップ1
テーマを選択
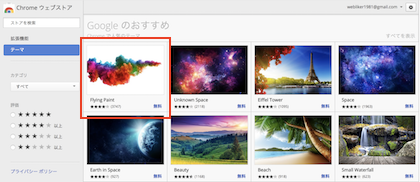
着せ替えをしたいテーマをクリックします。
ステップ2
Chromeに追加する
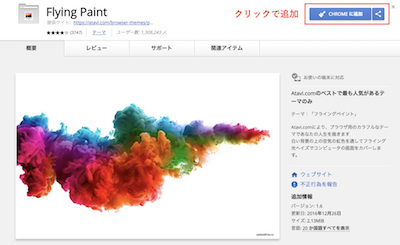
テーマの詳細画面が開くので「CHROMEに追加」をクリックします。
たったこれだけで簡単に着せ替え可能です!
ステップ3
新しくタブを開く
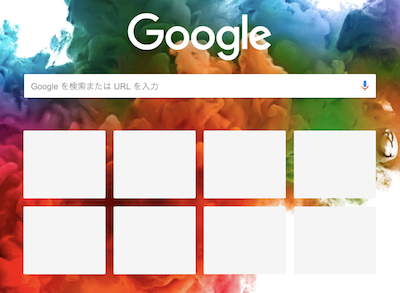
Google Chromeで新しくタブを開いてみましょう。着せ替えが行われてデザインが変更されていますね。
元のデザインに戻したいときは?
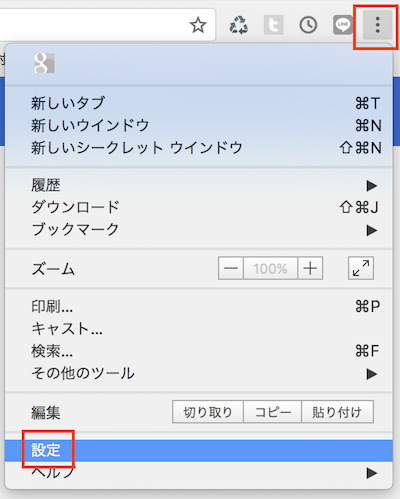

テーマが気に入らずもとに戻したい場合は
- 右上の「3点ボタン」をクリック
- 設定をクリック
- デザインのテーマの箇所の「デフォルトに戻す」をクリック
で最初のデザインに戻すことができます。
これだけは覚えたいChromeのショートカット
Google Chromeをもっとスマートに使いこなすためによく使う操作のショートカットキーを覚えましょう。私が「これだけは覚えて欲しい!」というショートカットを厳選したのでぜひ役立ててください。
| 内容 | ショートカットキー(Windows / Mac) |
|---|---|
| 新しいタブを開く | Ctrl + T / Command + T |
| シークレットブラウザを開く | Ctrl + Shift + N / Command + Shift + N |
| タブを閉じる | Ctrl + W / Command + W |
| 直前に閉じたタブを開く | Ctrl + Shift + T / Command + Shift + T |
| 履歴を開く | Ctrl + H / Command + Y |
| 検索窓に移動 | Ctrl + L / Command + L |
| ブックマーク | Ctrl + D / Command + D |
| ページの更新 | Ctrl + R / Command + R |
| ページ内で文字を検索 | Ctrl + F / Command + F |
| すべてのタブを閉じる | Ctrl + Shift + W / Command + Shift + W |
| Google Chromeを終了する | Ctrl + Shift + Q / Command + Q |
Google Chromeを使いこなすためには?
今回は完全ガイド版ということでダウンロード〜基本設定、基本操作〜応用操作まで色々と紹介しました。ですが本記事で紹介した内容はGoogle Chromeの魅力の3分の1程度です。特に仕事で使用するのであればGoogle Chromeにはもっとあなたの作業を効率化させる可能性を秘めています。
記事のボリュームが大きくなりすぎることを避けるため割愛したショートカットはまだまだありますし、Googleの提供している様々なサービスと連携したり、便利な拡張機能を追加することでどこまでも使いやすくなっていきます。
そのためには「Google Chromeで色々調べる」ことが大切です。例えば「Chrome おすすめ 拡張機能」で検索すれば多くの記事がおすすめの拡張機能を一覧で紹介しています。もともと「検索するためのツール」ですのでどんどん自身で調べるクセをつけるようにしましょう!