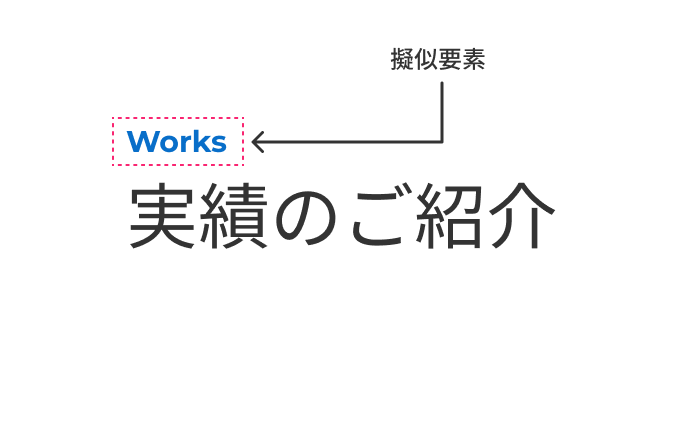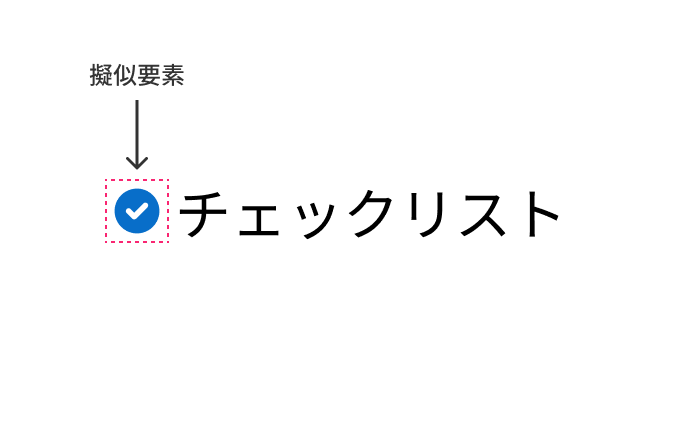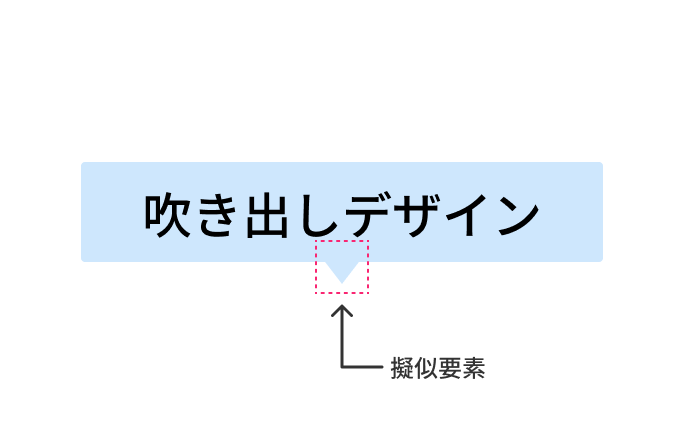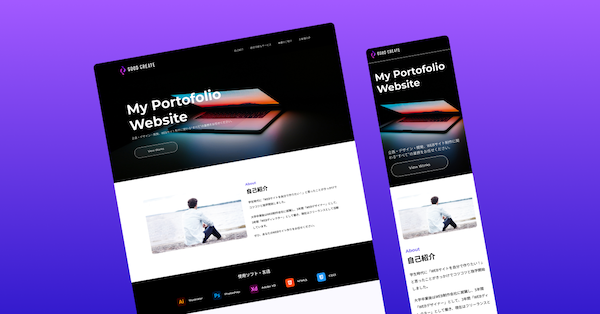更新日
#07 beforeとafterの擬似要素を使ってCSSの再現の幅を広げよう
beforeとafterとは?
beforeとafterは擬似要素といってHTMLのタグとして書かずCSSのセレクタで擬似的に追加する特別な要素です。
以下のシンプルなpに対して擬似要素を入れてみると…
擬似要素を入れてみよう
<p>擬似要素を入れてみよう</p>すると、HTMLには何も追加していないのに関わらず、CSSのセレクタからテキストを追加することができました。
擬似要素を入れてみよう
p::before{
content : "これはビフォー";
}
p::after{
content : "これはアフター";
}どんなことができるようになる?
beforeとafterで擬似要素をコントロールできるようになれば、装飾だけのためのHTMLのタグを追加が不要になったり、CSSで再現することが難しいと思われていたような装飾も再現することができるようになります。